Bạn không có sản phẩm nào trong giỏ hàng của bạn.
Thủ thuật in
I- Chỉnh in đúng khổ giấy A4 trong Microsoft Word và Excel.
Bước 1. Định dạng trang in (trong Word & Excel): - FilePage Setup - Chọn thẻ Paper<tại Paper size chọn khổ giấy là A4> - Click OK
Bước 2. Tắt chế độ in Letter mặc định của Microsoft office:
* Trong Word: - ToolOptions<chọn thẻ Print><bỏ dấu tick "Allow A4/Letter paper resizing"> - click Ok
* Trong Excel: - ToolOption<chọn thẻ International><bỏ dấu tick "Allow A4/Letter paper resizing"> - Ok
Bước 3. Định dạng khổ giấy A4 mặc định cho máy in: - Start/Settings/Printers and Faxes - Click chuột phải vào biểu tượng máy in Properties<chọn thẻ Advanced> - Chọn Printing Defaults... (tại đây tùy thuộc vào nhãn hiệu của các model máy in mà có cách chọn các thẻ tác vụ cho phù hợp để hiệu chỉnh khổ giấy khi xuất in. Đối với máy in HP bạn có thể chọn thẻ Device Setting, hoặc đối với máy in Canon bạn có thể chọn Page setup...). Tại đây, phần nào cho phép bạn chọn khổ giấy thì bạn đưa tất cả các lựa chọn về khổ giấy là A4 (mặc định là Letter). - Ok Bây giờ bạn mở các tài liệu cần in ấn và ra lệnh in...
II- In trong Excel.
1. Thiết lập các thông số cho máy in để in bằng Excel.
Để xác lập các thông số cho máy in, trước tiên bạn phải xác lập những máy in đã được cài đặt trong Windows và máy in hiện có. Mỗi loại máy in có các thông số riêng, bạn phải căn cứ vào sách hướng dẫn của từng máy in để thiết lập. Nếu là máy in ngầm định thì bạn không cần phải xác lập mỗi lần trước khi in.
* Xác lập các thông số máy in như sau:
Bước 1: Mở trình quản lý máy in từ Control Panel hoặc Start - Devices an printers hoặc search "Printer" -> Chuột phải vào máy in hiện có sau đó nhấp vào nút properties hộp thoại chứa các thông số máy in hiện lên màn hình như sau.
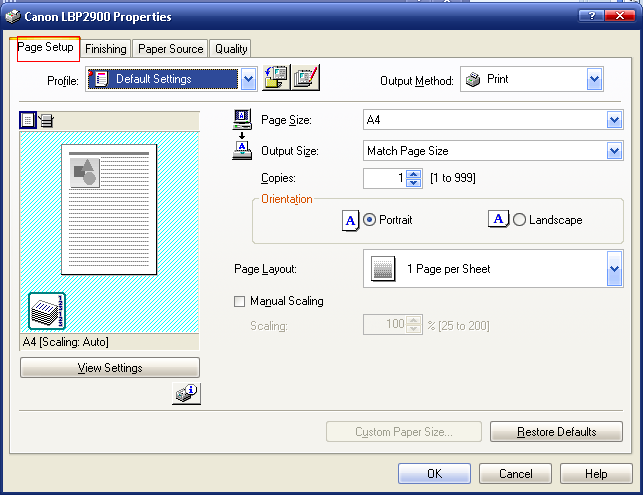
Giải thích các nhãn trong hộp thoại:
- Nhãn Page Setup: Trong nhãn này cho phép ta chọn khổ giấy chứa nội dung in ở Page Size (thường chọn A4) và khổ giấy để in ra ở Output Size (thường chọn Match Page Size), chọn in lặp nhiều bản trong Copies, chọn kiểu giấy xoay ngang (landscape) hoặc nằm dọc (Potrait) trong Orientation, chọn kích thước nội dung in ra trong Manual Scaling (thường là 100%) nếu bạn muốn kích cỡ giấy tùy ý thì nhấp vào nút Custom Paper Size và chọn các chức năng khác.
- Nhãn Finishing: Cho phép bạn chọn chế dộ in lặp theo kiểu in bản gốc xong mới in bản sao hay vừa in bản gốc và bản sao xen kẽ nhau ở chức năng Collate.
Bước 2: Chọn các chức năng xong nhấp vào Apply để thay đổi và lưu giữ các kết quả mới vừa được thay đổi.
Bước 3: Nhấp OK để đóng hộp thoại lại, nhấp Cancel để hủy bỏ không thay đổi kết quả trước và đóng hộp thoại.
* Chú ý: Để cho các thông số này không thay đổi sau mỗi lần in hãy thực hiện theo các bước sau:
- Từ nút Start/printer and faxes hoặc devices and printers
- Màn hình Printer and faxes xuất hiện chọn và kích chuột phải vào máy in và chọn properties.
- Lúc này hiện lên màn hình hộp thoại chứa các thông số của máy in, bạn thay đổi các thông số cần thiết trong hộp thoại này và nhấp Apply để lưu các thay đổi.
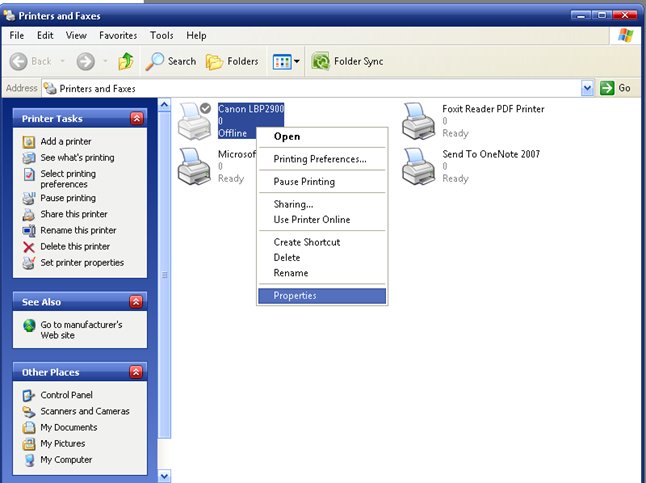
Từ giờ, mỗi khi in bạn không cần phải thay đổi các thông số nữa vì các thông số đã được xác lập mặc định.
2. Đánh số trang bắt đầu từ một số tùy ý
Để đánh số trang bắt đầu từ một số nào đó mà không phải 1 như mặc định bạn làm như sau:
- Vào Menu Insert/ Header and Footer
Nhấp chọn nút Custom header hoặc Custom Footer sau đó nhấp vào biểu tượng ![]() để chèn số trang vào Header hoặc Footer, tiếp theo cộng thêm một số bất kỳ mà bạn muốn bắt đầu đánh trang từ số đó cộng thêm 1.
để chèn số trang vào Header hoặc Footer, tiếp theo cộng thêm một số bất kỳ mà bạn muốn bắt đầu đánh trang từ số đó cộng thêm 1.
Ví dụ: Giả sử ta có nội dung &[Page]+9 nghĩa là bạn muốn đánh trang bắt đầu từ trang số 10.
Nhấp OK để hoàn tất, nhấp OK thêm một lần nữa để thoát khỏi cửa sổ Pages setup.
3. Vẽ đường gạch ngang trong Header, Footer
Excel không chỉnh sửa dễ dàng như Word trong việc căn chỉnh hình thức. Để vẽ đường thẳng ngang trong Header and footer của trang Excel, bạn có thể dụng một trong các phương pháp sau:
Cách 1: Dùng 1 font chữ chứa 1 kí tự đặc biệt, ký tự này là đường gạch ngang, rồi soạn header hay footer bằng 1 chuỗi những ký tự gạch ngang này. Đường gạch ngang liền nét tạo từ các ký tự gạch ngang liên tiếp nhau. Tuy nhiên có rất ít kiểu tạo từ các ký tự gạch ngang thỏa mãn yêu cầu của bạn, bạn cần dùng trình soạn font (như FontoGrapher) để tự vẽ ký tự này theo ý mình rồi dùng nó cho mục đích riêng.
Cách 2: Dùng chế dộ chỉnh dạng gạch dưới cho header hay footer. Bạn chỉ cần nhập chuỗi kí tự trống (space) đủ lớn, sau đó thiết lập chế độ gạch dưới (Underline) cho chuỗi ký tự trống này thì sẽ có ngay một lằn gạch ngang liền nét. Độ dài của lằn gạch ngang phụ thuộc vào số lượng ký tự trống mà bạn đã tạo.
4. Thiết đặt vùng in trong Excel 2007
Khi làm việc với một bảng tính lớn, có lúc bạn chỉ cần in ra chỉ một phần của bảng tính đó. Hãy thực hiện các bước sau theo Đức Minh để thiết lập vùng in 1 cách dễ dàng và đơn giản:
- Chọn phần của bảng tính mà bạn muốn in ra.
- Trên thanh Ribbon, chọn tab Page Layout.
- Click Print Area, chọn Set Print Area.
Khi bạn in bảng tính thì chỉ in phần bạn đã chọn làm vùng in được thôi. Để bỏ chọn vùng in và trở về với chế độ in tất cả bảng tính, bạn làm như sau:
- Chọn tab Page Layout trên thanh Ribbon.
- Click Print Area và chọn Clear Print Area.
5. In bộ Comment
Để in toàn bộ Comment trong các ô, bạn làm như sau:
- Mở bản Excel bạn muốn in.
- Truy cập Menu File/ Page Setup chọn tab Sheet.
Trong phần Comment, chọn At end of sheet để in Comment phía cuối Sheet và chọn As displayed on sheet để in Comment nằm cạnch nội dung. Cuối cùng nhấp OK để kết thúc.
6. Hủy lệnh in ngay lập tức
Nếu bạn áp dụng thủ thuật excel nhỏ sau đây, bạn có thể ngừng ngay hoạt động của máy in một cách an toàn và hiệu quả.
Bước 1: Bạn hãy Start/ Run rồi gõ lệnh CMD, nhấn Enter. Tại cửa sổ CMD này, bạn hãy nhập vào dòng lệnh “net stop spooler”, nhấn Enter. Sau đó, chờ trong giây lát để máy nhận lệnh mà tạm hủy các máy in cũng như các lệnh in có trong bộ nhớ của hệ thống.
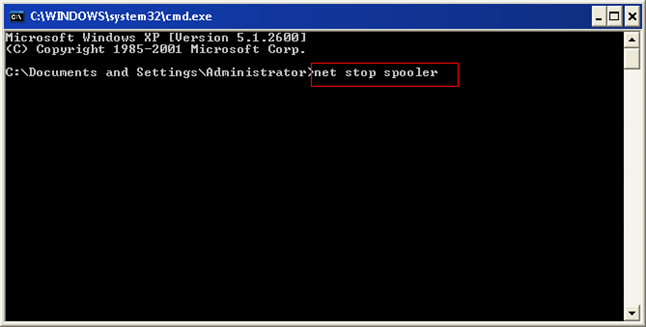
7. In những nội dung ghi chú
Để chú thích cho nội dung bảng tính thì người lập đã tạo các chú thích. Khi in ấn, theo mặc định thì các chú thích này sẽ không hiển thị trong trang in. Nếu cần diễn giải cho rõ ràng có thể cho phép in các chú thích như sau:
– Tại những vị trí có chú thích cần in bạn nhấp chuột phải, chọn Show/ Hide Comment. Bạn thực hiện chỉnh sửa kích thước sao cho các chú thích không che mất nội dung khác.
– Sau đó bạn vào Page Setup và chọn thẻ Sheet rồi nhấp vào danh sách trong Comments. Ở đây có hai lựa chọn At end of sheet (in riêng ở cuối trang) và As displayed on sheet (in ngay tại vị trí của chú thích trong bảng tính). Nếu chọn in ở cuối trang thì ở bước trên bạn không cần phải chỉnh sửa lại chú thích nữa.

Bước 2: Bạn nhập vào dòng lệnh “net start spooler”, nhấn Enter để Windows khôi phục lại các máy in có trong hệ thống của bạn. Lệnh in đã được hủy bỏ an toàn. Cuối cùng bạn nhập dòng lệnh Exit để thoát khỏi cửa sổ CMD.
III- In trong Microsoft Word.
1. Đặt lề cho trang chẵn, trang lẻ ngược nhau.
Trong trường hợp tài liệu của bạn có rất nhiều trang văn bản và bạn muốn in 2 trang văn bản vào 2 mặt tờ giấy. Khi đóng gáy tài liệu thành quyển thì lề của cả quyển sẽ không bị to nhỏ lệch nhau. Lấy ví dụ trang văn bản đặt lề là:
- Top: 1.5 cm
- Bottom: 1.5 cm
- Left: 2.5 cm
- Right: 1.5 cm1. Vào File / Page Setup…
2. Xuất hiện hộp thoại Page Setup, chọn thẻ Margins:
Hãy đánh dấu þ Mirror margins – Đặt lề cho trang chẵn, trang lẻ ngược nhau. (Nó không khác gì khi bạn goi gương.)
3. Kết quả là trang văn bản của bạn sẽ có lề như sau:
Trang 1 có lề:
Top: 1.5 cm
Bottom: 1.5 cm
Left: 2.5 cm
Right: 1.5 cmTrang 2 có lề:
Top: 1.5 cm
Bottom: 1.5 cm
Left: 1.5 cm
Right: 2.5 cm
2. In 2 trang văn bản trên cùng một mặt giấy.
1. Vào File / Page Setup…
2. Xuất hiện hộp thoại Page Setup, chọn thẻ Margins:
Bạn hãy đánh dấu lựa chọn þ 2 pages per sheet – In 2 trang trên cùng 1 sheet.
3. Sau đó bạn in bình thường.
4. Kết quả in sẽ gộp 2 trang trên màn hình word vào 1 mặt giấy đặt dọc:
Với cách làm này thực chất vẫn chưa đem lại lợi ích gì cho bạn.
* In 2 trang văn bản trên cùng một mặt giấy (quay ngang & áp dụng cho Office 2003)
1. Vào File / Page Setup…
2. Xuất hiện hộp thoại Page Setup, chọn thẻ Margins:
Bạn hãy lựa chọn Book fold
3. Sau đó bạn in bình thường.
4. Kết quả in sẽ gộp 2 trang trên màn hình word vào 1 mặt giấy đặt ngang (Bạn có thể đóng thành sách vì ở giữa 2 trang có khoảng cách làm chỗ đóng gáy sách):
3. In nhiều trang văn bản trên cùng một mặt giấy.
1. Bạn vẫn soạn thảo văn bản bình thường,
2. Vào File / Print (hoặc dùng tổ hợp phím Ctrl + P): Bắt đầu in tài liệu
3. Xuất hiện hộp thoại Print:
Trong hộp thoại này, bạn cần chọn ở mục Pages per sheet – In n trang vào cùng một mặt giấy (n =1, 2, 4, 6, 8, 16 trang). Trên hình minh họa là: In 4 trang trên cùng 1 mặt giấy.
4. Kết quả bạn sẽ in được nhiều trang trên cùng 1 tờ giấy như sau:
Với cách làm này bạn có thể in được tối đa 16 trang văn bản trên cùng 1 mặt giấy và tất nhiên kích thước chữ sẽ bị nhỏ lại.












